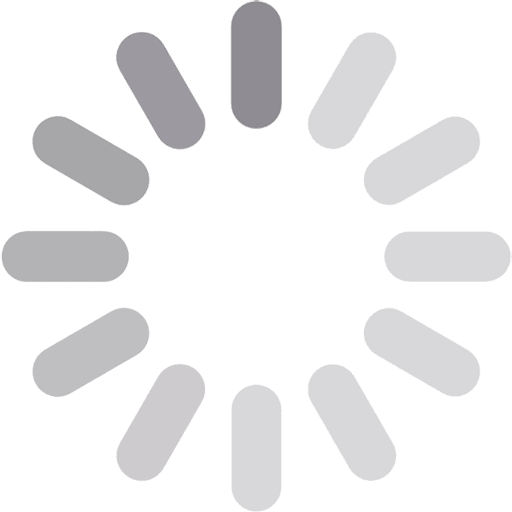How to Remote Access another Computer? [RDP Connection]
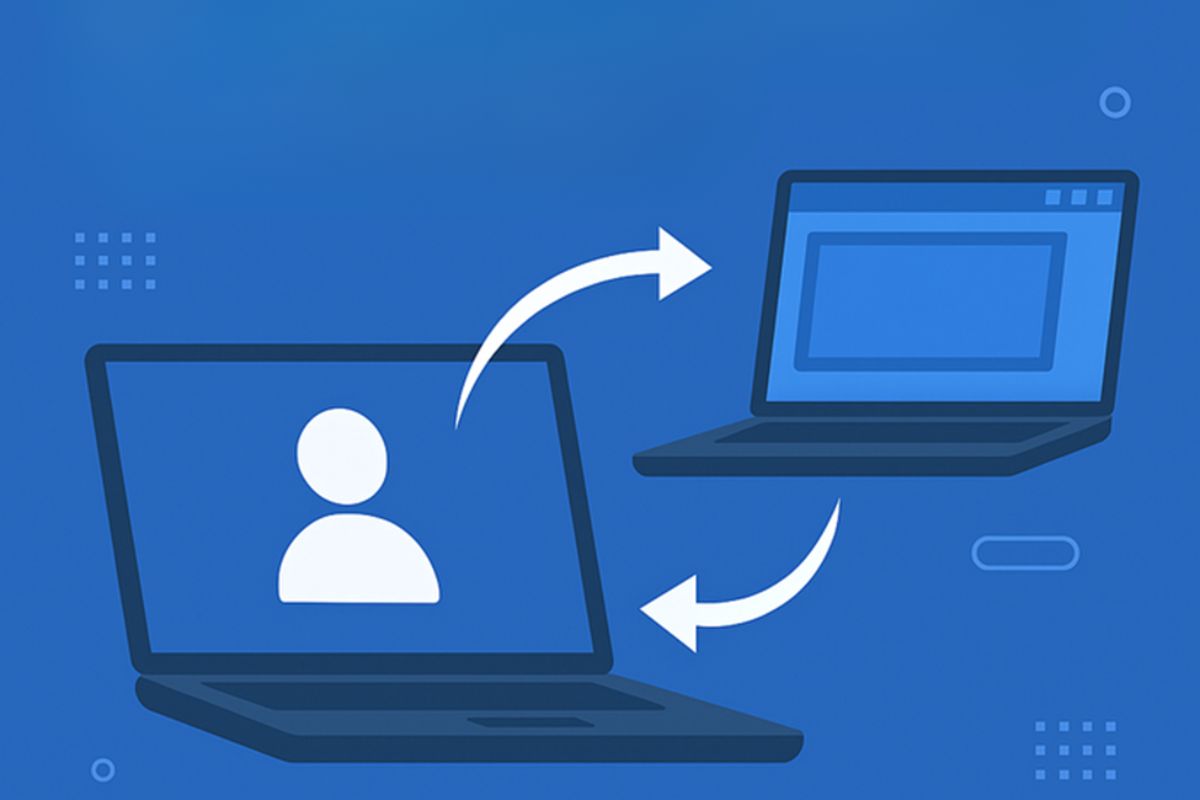
Remote access lets you control another computer from anywhere, ideal for support, collaboration, or accessing critical files. handles this by securely sending screen and input data between two systems.
Learning how to remote access another computer is now a vital skill for professionals who need fast, reliable system access without being physically present, whether for business continuity, troubleshooting, or working remotely.
Choosing the right RDP provider goes beyond uptime, it’s about trust. Professionals often prefer payment methods like credit cards, which offer instant verification, fraud protection, and global acceptance. This reinforces the need for services that prioritize both technical and transactional integrity when securing remote sessions.
Understanding how to access computer remotely from another computer requires more than just enabling settings; it involves optimizing networking, authentication, and encryption. With RDP, this path is streamlined, ensuring secure and reliable connections.
In environments where precision matters, users don’t just buy RDP with credit card for convenience; it’s a strategic choice, ensuring every step aligns with security and control.
To access computer remotely from another computer with ease and security, follow the steps outlined below.
Table of Contents
Toggle1. Use Remote Desktop Built-In Windows
For professionals seeking a native, secure, and technically reliable way on how to remote access another computer, Windows’ built-in Remote Desktop Protocol (RDP) offers unmatched control, whether you are accessing a workstation across the hall or a server across the globe.
By integrating a fast payment process, like credit cards, users can quickly access RDP services, ensuring smooth provisioning and rapid setup. This streamlines your experience, enabling immediate access to a secure, fully configured Windows environment.
Paying with a credit card gives you fast verification and smooth provisioning, especially when you need a fully configured Windows environment without delays. If that’s your case, the best option is to purchase RDP server with credit card from OperaVPS, allowing full admin control, high uptime, and immediate global access.
Let’s get started to learn how to access computer remotely from another computer using Windows’ built-in RDP and the exact steps you need to configure both local and cloud-based access securely.
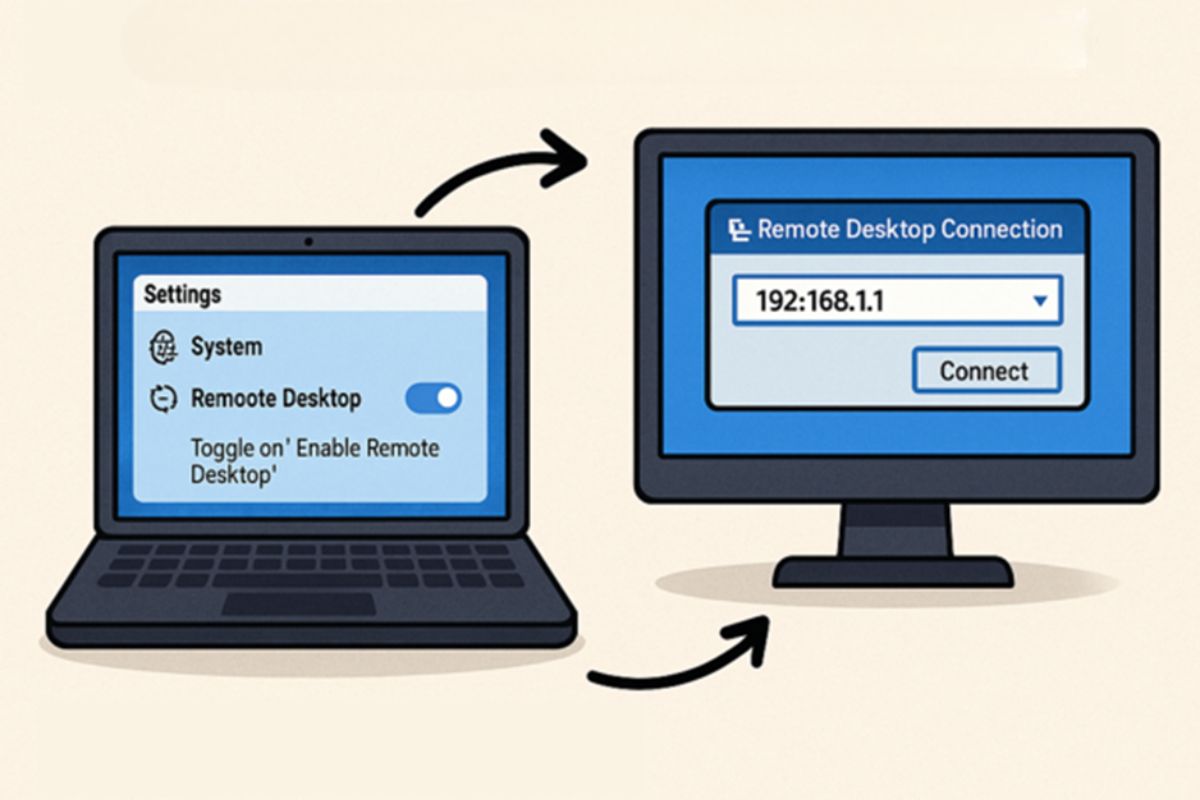
Enable Remote Desktop On Windows 10/11 Pro
On the target computer (the one you’ll connect to), navigate to:
- Settings > System > Remote Desktop
- Toggle on “Enable Remote Desktop.”
You must be using Windows 10 or 11 Pro, Enterprise, or equivalent server editions, Home editions do not support RDP as a host. Also, ensure the account you plan to log in with has a password set. Without a password, the system will reject RDP logins due to security restrictions.
- Use
SystemPropertiesRemote.exefor advanced access options like selecting specific users.
Configure Windows Firewall And IP Access
Once Remote Desktop is enabled, make sure the Windows Defender Firewall allows it:
- Open Windows Security > Firewall & Network Protection > Allow an app through the firewall.
- Ensure Remote Desktop is checked for both private and public networks.
Also, locate the IP of the host machine using the command:
ipconfig
Under ‘’IPv4 Address,’’ note the IP for internal LAN connections. For external access, you’ll need a public IP or set up port forwarding through the router and ideally secure it using a VPN. Advanced users can define specific IP ranges via firewall rules for tighter control.
Launch And Connect Via Remote Desktop Client
On your local machine, open the Remote Desktop Connection tool (mstsc from the Run dialog or Start Menu).
- Enter the IP address or hostname of the target machine.
- Click “Show Options” to input a username and configure display, audio, local resources, and security settings.
- Click ‘‘Connect,’’ and accept the certificate warning (first-time only).
Advanced users should enable Network Level Authentication (NLA) on both sides for secure handshake verification. If connecting over a slow connection, reduce display quality and disable persistent bitmap caching to improve responsiveness.
2. Remote Access Over The Internet
When you learn how to remote access another computer beyond your local network, things get a bit more advanced but also more powerful, RDP allows full control across global endpoints, but crossing networks safely requires smart configuration.
Whether you’re a sysadmin running multiple remote machines or a professional needing uninterrupted access from afar, these setups matter. And if you’re short on time or can’t risk misconfigurations, the faster route is to buy RDP with credit card, a ready-to-use remote desktop, provisioned instantly, with global reach.
Let’s walk through the critical next layer in the remote desktop setup.
Port Forwarding
Port forwarding enables external devices to connect to a computer on your private network by redirecting traffic from your router to a specific local IP, an essential step in how to remote connect to another PC using RDP outside a local setup. To do this, log in to your router’s dashboard (commonly via 192.168.1.1) and locate the port forwarding section.
Set TCP port 3389 to point to the internal IP of your Windows machine. This setup is crucial for enabling RDP connections and is a foundational part of how to remotely access another computer over the internet.
But exposing RDP to the open internet without safeguards is risky. If you’re exploring how to remote connect to another PC securely, ensure you implement extra layers like firewalls, VPN tunnels, or strict access controls.
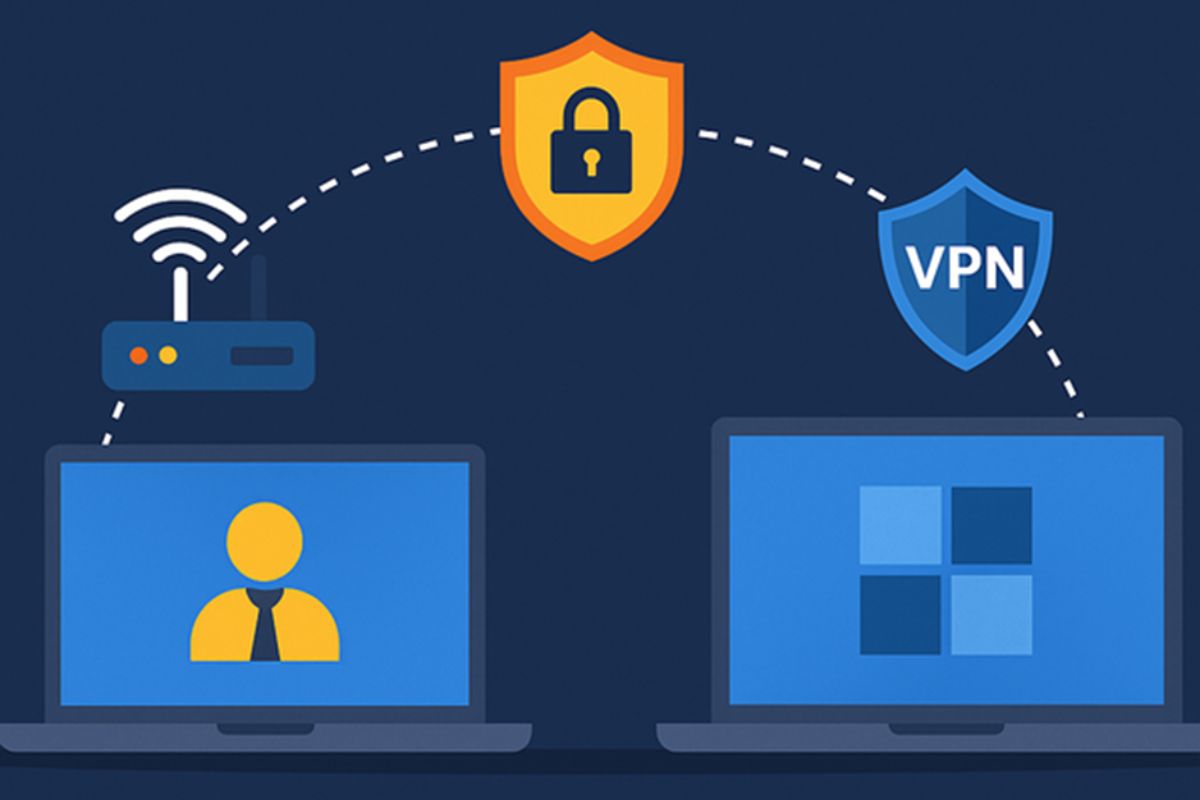
Dynamic DNS (DDNS)
Dynamic DNS solves the problem of changing IP addresses from your ISP by binding a consistent domain name to your public IP. After signing up for a DDNS service like No-IP, create a hostname such as myremoteaccess.ddns.net. You can configure your router or computer to auto-update the IP when it changes.
This way, you always connect to the correct address, even if your IP shifts. For anyone wondering how to access computer remotely from another computer without relying on static IPs, DDNS is essential. It’s a practical solution in real-world scenarios where home IPs change often.
Alternatively, skip the complexity, buying RDP with credit card gives you a static, dedicated IP with zero maintenance required. This approach simplifies how to access computer remotely from another computer securely, especially for business or trading environments.
VPN Gateway
A VPN tunnel encrypts your internet traffic and allows your device to behave as if it’s inside the same local network as the target PC. This is the most secure method for RDP access across the internet.
You can either set up a VPN server on your router or install software like OpenVPN on your computer. Connect to the VPN first, then launch RDP using the machine’s local IP. This shields port 3389 from public exposure and reduces attack vectors.
Mitigate Security Risks Of Exposing RDP Online
Leaving RDP exposed without layers of protection invites brute-force attacks, session hijacking, and credential theft. Weak passwords, unpatched systems, and open port 3389 make easy targets for bots and attackers. If you’re learning how to remote connect to another PC, remember, security is the foundation. Always enforce strong passwords, enable two-factor authentication, and limit access with firewall rules.
Regular patching is non-negotiable. Still, even well-secured personal setups carry risk. For those serious about how to remotely access another computer safely, many professionals choose to buy RDP with credit card, ensuring their remote desktop runs on hardened infrastructure, monitored and protected around the clock. It’s a smart move if you value uptime, privacy, and a clean, secure environment.
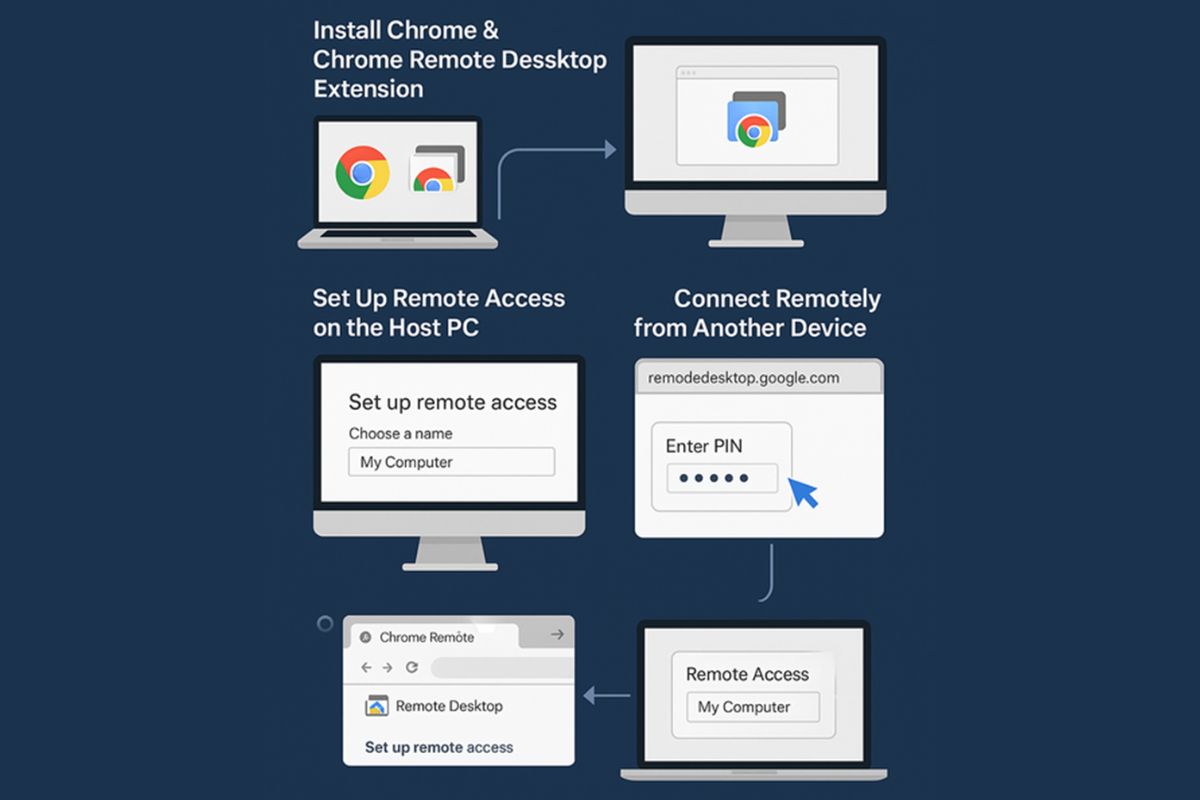
3. Use Chrome Remote Desktop
Chrome Remote Desktop offers one of the cleanest answers to how to remotely access another computer, especially if you’re dealing with mixed operating systems or non-technical users. It’s built on Google’s infrastructure, requires no static IP, and works from almost anywhere using just a browser.
While CRD is simple and cross-platform, it doesn’t give you the full administrative control that a dedicated RDP session provides. That’s why many businesses and power users choose to buy RDP with credit card for full desktop access, advanced configuration, and high-performance computing, especially when security, speed, and session persistence are critical.
Now let’s go through each step to set up Chrome Remote Desktop on Windows:
Install Chrome & Chrome Remote Desktop Extension
First, make sure Chrome is installed on both the host and the client machines. Then, visit the Chrome Remote Desktop site and add the Chrome Remote Desktop extension from the Chrome Web Store. This extension is essential, it acts as the bridge between your local machine and Google’s remote access service.
Once installed, launch the extension and allow the necessary permissions. The extension will guide you to enable remote access and install a companion app, which allows the computer to be accessed even when you’re not actively using the browser.
Set Up Remote Access On The Host PC
On the machine you want to control (the host), go to the Chrome Remote Desktop site and select “Set up remote access.” You’ll be asked to name your device, choose a name that helps you recognize it easily later.
Next, you’ll set a PIN code. This PIN acts as your security layer during every connection attempt. It should be strong and unique, not something simple like “123456.” This PIN will be required whenever you or someone else tries to connect remotely.
Allow administrative privileges when prompted so that CRD can configure the background services. After setup, the host computer will remain accessible via Chrome Remote Desktop, even after a reboot.
Connect Remotely From Another Device
To access a computer remotely from another computer, open Chrome on your second machine and navigate to remotedesktop.google.com. From there, under the “Remote Access” tab, you’ll see a list of your available computers. Click on the host machine, enter your previously set PIN, and begin the session.
This method is ideal for users who want something that “just works” without configuring ports, firewalls, or dealing with static IPs. However, if your goal is more technical, like needing full command of system settings, root access, or persistent background access, buying RDP Server gives you a much more robust, enterprise-ready environment.
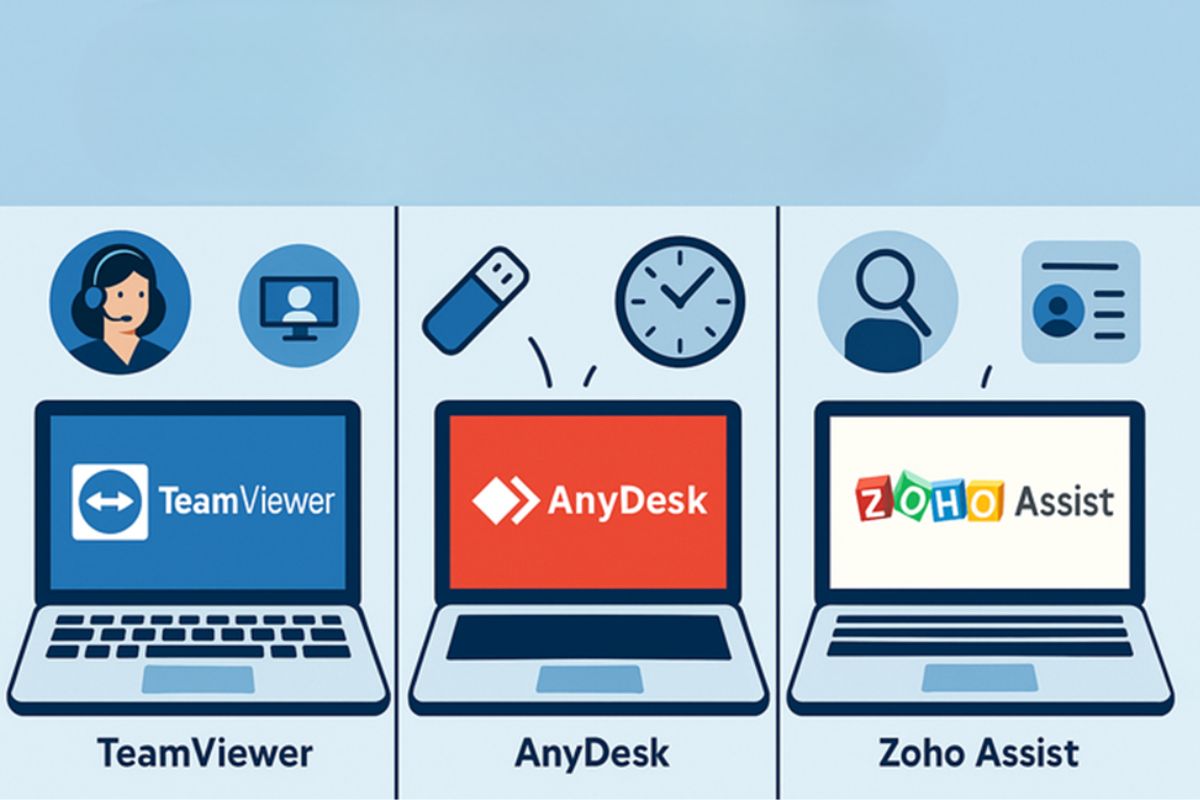
4. Third-Party Remote Desktop Software [Alternatives To RDP]
Sometimes, you just need fast, no-fuss access, no port configs, no VPN tunnels, no static IPs. That’s where third-party remote desktop software earns its place. If you’re figuring out how to remote access another computer quickly, securely, and across different platforms, tools like TeamViewer or AnyDesk let you skip the backend hassle and jump straight into the session.
They shine when you need to remotely access another computer for tech support, remote work, or personal access, especially when dealing with non-technical users or different operating systems.
Still, when you’re managing persistent workloads or need full admin rights, there’s no replacement for a dedicated RDP environment.
That’s why many professionals buy RDP with credit card, to gain total control, system-level flexibility, and always-on performance that third-party tools simply can’t match.
An Overview Of Top Third-Party Tools For Remote Connection
TeamViewer
TeamViewer stands out as a full-featured, enterprise-ready remote desktop solution known for its reliability and cross-platform support, including Windows, macOS, Linux, Android, and iOS. It excels in unattended access, live file transfers, and managing systems remotely with multi-monitor support and remote reboot capabilities.
However, when considering how to remote access another computer in a business context, it’s critical to note that TeamViewer’s free version is strictly limited to personal use. Commercial environments must opt into a business license, without it, sessions are restricted or flagged. Even then, it’s important to understand that while TeamViewer simplifies remote control, it doesn’t replace the power of RDP when you need persistent full-system access.
For managing backend workloads, automated scripts, or continuous server operations, the more robust and scalable path is to buy RDP with a credit card and maintain your own secured remote environment.
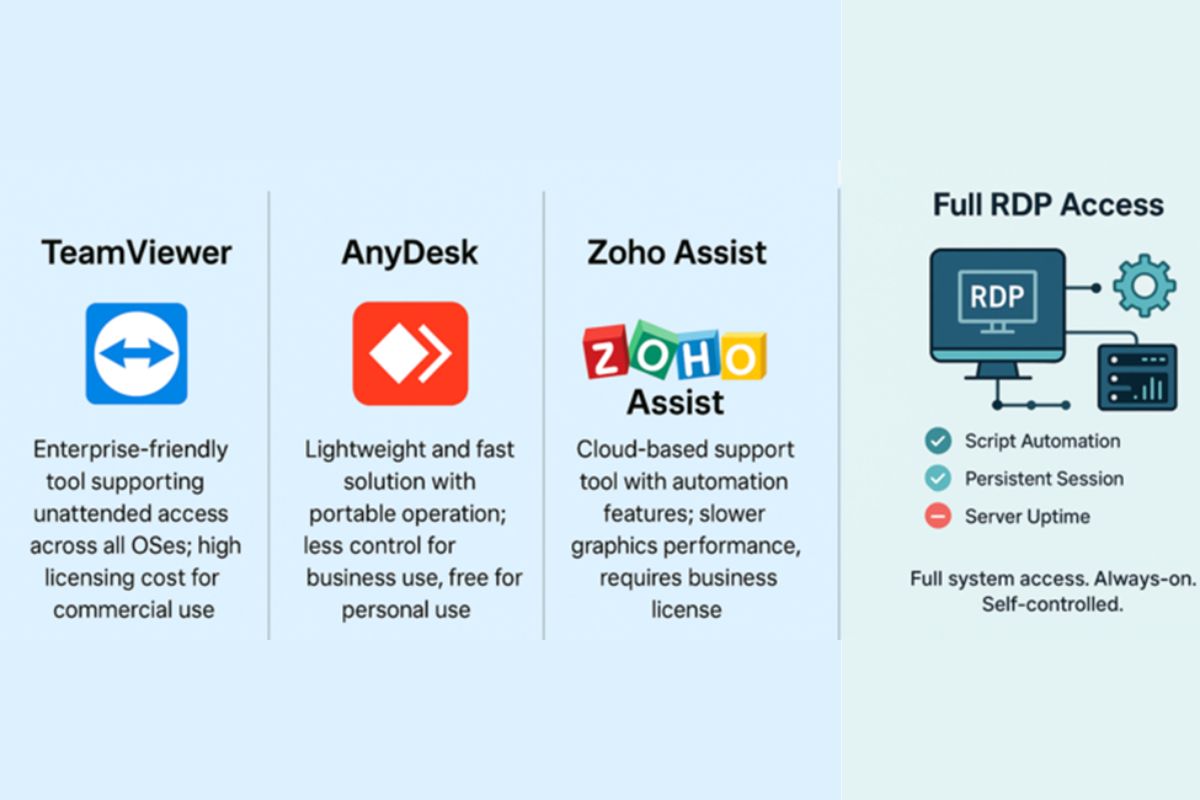
AnyDesk
AnyDesk is optimized for speed, built around a proprietary codec that delivers ultra-low latency screen rendering. Whether you’re a developer needing to debug remotely or an IT admin checking in on distributed systems, AnyDesk offers near-instant connection and responsive control, even under bandwidth constraints. If you’re exploring how to remote connect to another PC without a bloated install process, AnyDesk offers a portable, executable-friendly option.
Still, its free version is again meant for personal, non-commercial use. Businesses are required to purchase a commercial license, which unlocks advanced features and prioritizes support. But here’s the key distinction: while AnyDesk handles screen control fast, it lacks the depth of RDP for scenarios like remote database management or persistent virtualized desktops.
For that kind of control, businesses looking for how to remotely access another computer for serious infrastructure work should invest in a dedicated RDP solution, ideally through a secure, credit-card-supported RDP hosting provider.
Zoho Assist
Zoho Assist is a cloud-native remote support tool designed with IT service teams and customer support operations in mind. It integrates tightly with CRM systems, automates session logging, and provides granular control over access roles and audit trails. This makes it ideal for organizations that value transparency and traceability in support operations. That said, while Zoho Assist does offer a limited free version for personal use, any professional or business-grade implementation requires a licensed plan, whether pay-as-you-go or via team-based subscriptions.
But here’s the nuance: if your objective goes beyond helpdesk functions, such as full system administration, running persistent agents, or deploying scripts at the OS level, you’ll run into limitations. This is where companies seeking how to remotely access another computer securely and continuously should turn to RDP.
A licensed RDP server allows you to manage resources at the kernel level, automate processes, and retain persistent sessions, all under your infrastructure’s control. When performance and sovereignty matter, buying RDP with credit card is the pragmatic long-term route.
Security Best Practices For Remote Desktop Connections
Once you’ve successfully set up your RDP server and learned how to remote access another computer, it’s essential to follow best practices to secure your remote connections. With the convenience of remote desktop access, potential security risks also arise. Properly securing your setup ensures you protect your system from unwanted breaches.
These aren’t just routine tips, they’re your first line of defense. In a world where attackers constantly evolve, the key is understanding the latest cyber threats before they reach your system. That means going beyond RDP hardening and adopting a broader security mindset.
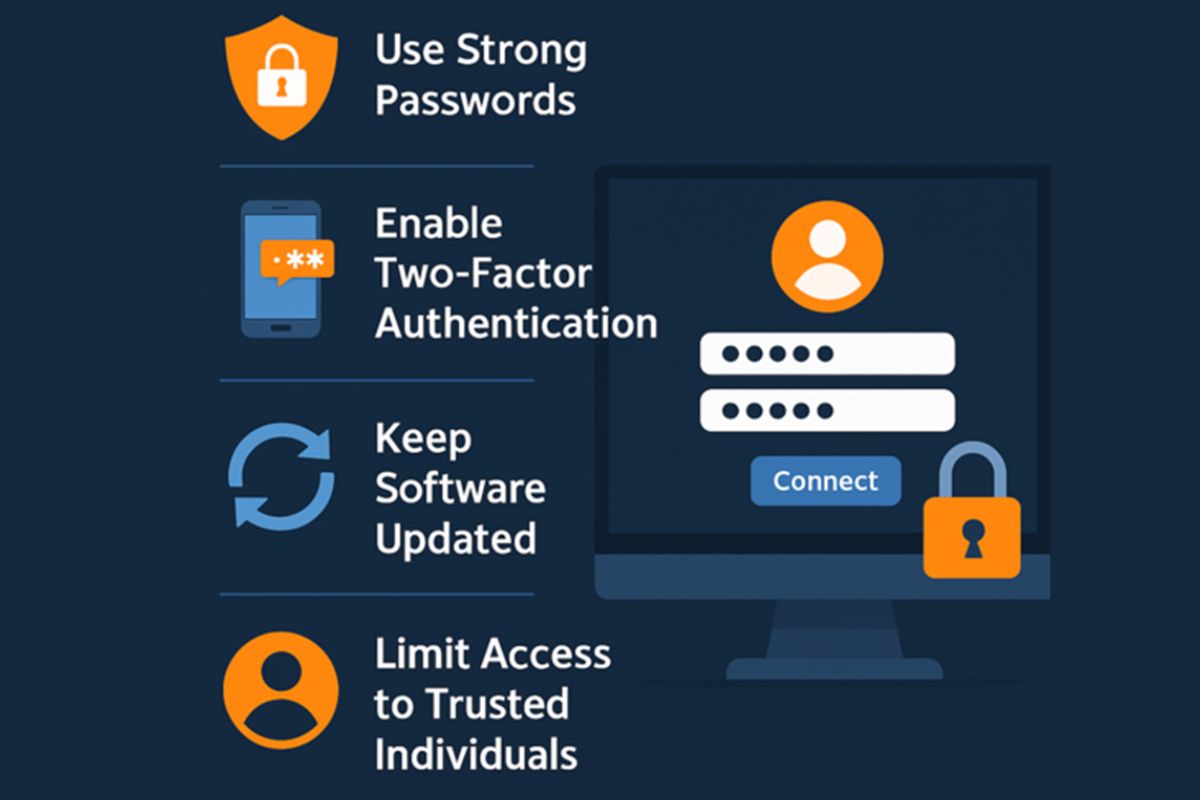
Here’s how you can ensure safe access:
Use Strong Passwords
Use complex, unique passwords and change them frequently to defend against unauthorized access when you use RDP.
Enable Two-Factor Authentication (2FA)
Enable 2FA for an additional layer of security, making it harder for attackers to access your RDP setup.
Keep Software Updated
Regularly update your RDP software and OS to ensure the latest security patches are applied, protecting against vulnerabilities.
Limit Access To Trusted Individuals
Only grant remote access to trusted users and assign the minimum necessary permissions to reduce risks.
Monitor Sessions
Keep track of all remote sessions through logging, ensuring you can detect and respond to any unauthorized activity. Implement these best practices to safely access a computer remotely from another computer and maintain a secure RDP environment.
In scenarios where remote access involves handling sensitive documents, integrating robust e-signature solutions becomes essential. For a comprehensive overview of implementing secure digital signing in remote workflows, refer to this guide on PDF Signing & eSignature APIs.
When To Use Chrome Remote Desktop Over RDP
Chrome Remote Desktop is perfect for quick support sessions, lightweight use cases, and cross-platform compatibility, whether connecting from a phone, a Mac, or a Linux device. It doesn’t require any networking knowledge and is backed by Google’s cloud, meaning you bypass issues like dynamic IPs and NAT traversal entirely.
But it’s not a full replacement for RDP in professional or development environments. It lacks file transfer granularity, clipboard support across formats, session persistence, and sometimes keyboard passthrough precision.
So, if you’re serious about remote access, managing servers, or need stable, long-term connectivity, buy RDP with credit card from a reputable provider. It gives you full desktop functionality, configurable environments, and the kind of control CRD just doesn’t offer.
Conclusion
Mastering how to remotely access another computer securely starts with the right setup, enabling RDP, configuring firewall rules, and securing the connection through VPNs or 2FA.
But the process doesn’t stop there. Reliability matters just as much as access. That’s why professionals often choose to buy RDP with credit card, it ensures a trusted provider, instant activation, and verifiable transaction security.
When you’re exploring how to remote access another computer, using verified payment adds another layer of legitimacy and accountability. Secure access, paired with trusted billing, builds a foundation for stable, professional-grade remote connectivity, without risking data or uptime.
Published by Carol Jones
My aim is to offer unique, useful, high-quality articles that our readers will love. Whether it is the latest trends, fashion, lifestyle, beauty , technology I offer it all View more posts